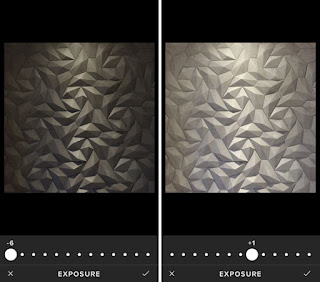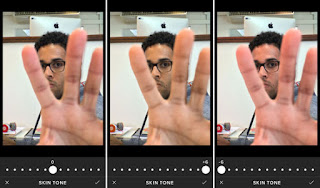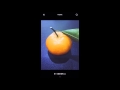Bagian 3 : Cara Mengedit Foto di VSCO
VSCO adalah salah satu aplikasi yang paling banyak digunakan oleh fotografer papan atas untuk mengedit foto di iPhone. Tidak hanya itu sangat mudah digunakan, namun gambar yang dihasilkan terlihat luar biasa!
Ada dua bagian pengeditan yang berbeda dalam aplikasi VSCO: satu untuk menerapkan filter VSCO ke foto Anda, dan satu untuk alat penyesuaian manual.
Filter (disebut "Presets" di VSCO) digunakan untuk menerapkan penyesuaian warna dan paparan tertentu pada foto Anda dengan sekali tekan. Mereka bagus untuk menambahkan suasana hati atau suasana tertentu ke gambar Anda.
Preset VSCO memiliki kualitas seperti film yang bagus yang cenderung menambahkan nuansa berkelas dan abadi pada foto Anda.
Di aplikasi pengeditan lainnya, filter preset sering kali sangat keras dan dapat dengan mudah merusak foto namun filter VSCO lebih halus. Mereka cenderung meningkatkan keindahan alam foto Anda, daripada membuat perubahan drastis pada warna dan nada.
Dalam banyak kasus, Anda mungkin ingin menggunakan alat penyesuaian manual untuk menyempurnakan gambar Anda dengan berbagai cara, termasuk pencahayaan, warna, penajaman, pertanaman dan perspektif.
Seringkali, Anda mungkin memilih untuk menggunakan kombinasi preset dan penyesuaian manual untuk menciptakan penyuntingan yang sempurna.
Dalam video ini, Anda akan menemukan cara mengedit foto iPhone menggunakan kedua preset dan alat penyesuaian manual:
Seperti yang baru saja Anda lihat di video ini, Anda dapat memilih untuk menerapkan filter preset cepat untuk mengubah tampilan dan nuansa gambar Anda, atau Anda bisa lebih dalam mengedit dengan menggunakan alat penyesuaian manual.
3.1 Preset / Filter VSCO
Preset VSCO adalah filter satu tap, namun juga dapat disesuaikan sehingga Anda dapat dengan mudah mengurangi kekuatan mereka untuk menerapkan jumlah preset yang tepat pada gambar Anda.
Ketuk pada preset yang ingin Anda gunakan, lalu ketuk ikon preset lagi. Slider akan muncul, memungkinkan Anda mengurangi intensitas saringan.
Aplikasi VSCO hadir dengan seperangkat filter gratis, namun Anda dapat membeli lebih banyak koleksi preset melalui opsi Shop di menu utama, dan beberapa bahkan tersedia untuk download gratis.
3.2 VSCO Adjusment Tools
Serta filter preset, VSCO memiliki seperangkat alat penyesuaian yang komprehensif untuk menyempurnakan pengeditan Anda.
Karena VSCO memiliki antarmuka yang sangat sederhana dan minimal, tidak ada teks untuk alat pengeditan ini - mereka hanya digambarkan oleh ikon di bagian bawah layar:
Jika Anda tidak yakin apa arti ikon, ketuk saja dan nama alat itu akan muncul, bersama dengan opsi pengeditan untuk alat itu. Berikut adalah deskripsi masing-masing alat penyesuaian, beserta beberapa contoh gambarnya:
3.3 Exposure
Menyesuaikan kecerahan keseluruhan gambar Anda. Dorong slider ke kiri untuk membuat gambar Anda lebih gelap atau benar agar lebih terang.
3.4 Kontras
Sesuaikan jumlah kontras antara area terang dan gelap pada gambar. Meningkatnya kontras membuat bayang-bayang gelap dan sorot lebih terang. Mengurangi kontras menciptakan citra yang lebih lembut dengan sedikit perbedaan antara gelap dan terang.
3.5 Straighten
Memungkinkan Anda untuk meluruskan garis horizontal pada foto Anda menggunakan slider. Alat ini bagus untuk meluruskan cakrawala dalam foto landscape. Ikon kotak di sebelah kanan panel geser memungkinkan Anda memutar gambar 90 derajat sekaligus.
3.6 Perspektif Horisontal
Skews gambar Anda untuk memperbaiki masalah dengan perspektif horizontal dan alignment. Seret slider ke kiri untuk merentangkan sisi kiri foto, atau tarik ke kanan untuk meregangkan sisi kanan gambar.
3.7 Perspektif Vertikal
Skews gambar Anda untuk memperbaiki masalah dengan perspektif vertikal dan alignment. Seret kanan geser untuk merentangkan tepi atas foto, atau seret ke kiri untuk meregangkan tepi bawah gambar.
3.8 Crop
Memungkinkan Anda untuk memotong tepi foto Anda menggunakan berbagai rasio aspek, mis. 3: 2, 4: 3, 1: 1, dll. Tarik sudut untuk menyesuaikan area tanam - sudut akan bergerak sesuai dengan rasio yang dipilih.
3.9 Clarity
Tingkatkan detail di foto Anda dengan meningkatkan kontras. Seret penggeser ke kanan untuk membuat gambar Anda "pop".
3.10 Sharpen
Membuat detail di foto Anda tampak lebih tajam dan lebih jelas. Dorong slider perlahan dan berhati-hatilah untuk tidak terlalu memperdalam. Ketajaman yang terlalu banyak bisa menurunkan kualitas foto, membuatnya tampak agak kasar.
3.11 Saturasi
Mengontrol semangat warna pada foto Anda. Tingkatkan kejenuhan untuk membuat warna lebih semarak, atau kurangi agar lebih kurang bersemangat.
3.12 Highlights Save
Melemahkan highlight untuk mengungkapkan detail dan warna lebih banyak pada area gambar yang lebih terang. Ini bisa berguna bila Anda memiliki gambar dengan area yang terlalu terbuka yang terlalu terang.
3.13 Shadows Save
Mencerahkan bayangan untuk menampilkan detail di area gelap gambar Anda. Berhati-hatilah untuk tidak terlalu banyak melakukan efek ini karena Anda akan berakhir dengan gambar "datar" yang memiliki sedikit kedalaman atau kontras.
3.14 Temperature
Memungkinkan Anda untuk memanaskan suhu di gambar Anda dengan memberinya nada kuning / oranye, atau dinginkan warna dengan memberi warna biru.
3.15 Tint
Menambahkan warna hijau atau magenta (ungu) ke foto Anda. Gerakkan slider ke kiri untuk menambahkan nada hijau lebih banyak, atau ke kanan untuk menambahkan lebih banyak magenta. Ini bisa berguna untuk mengoreksi gips warna aneh yang disebabkan oleh sumber cahaya buatan tertentu, atau hanya untuk efek kreatif untuk menambahkan warna berbeda pada gambar Anda.
3.16 Skin Tone
Alat ini bagus untuk menyempurnakan warna nada warna pada foto potret.
3.17 Vignette
Sedikit menggelapkan tepi gambar Anda. Sketsa dapat menambahkan drama ke foto Anda, dan membantu menarik perhatian pemirsa ke pusat pemandangan.
3.18 Grain
Menambahkan grain dan ketidaksempurnaan ke foto Anda. Sementara gandum biasanya bukan fitur yang diinginkan dalam sebuah foto, terkadang ini membantu menciptakan suasana tertentu dalam gambar, membuatnya terlihat seperti gambar yang diambil di kamera film.
3.19 Fade
Mencuci bayang-bayang dan memberi foto Anda tampilan yang pudar atau vintage.
3.20 Shadows Tint
Menambahkan warna yang berbeda ke warna yang lebih gelap.
3.21 Hightlights Tint
Menambahkan warna yang berbeda ke area terang gambar Anda. Ketuk warna lagi untuk mengatur intensitasnya.
3.22 Ringkasan Alat Editing VSCO
VSCO memiliki pilihan alat editing yang sangat baik, mulai dari preset satu ketuk sederhana hingga kontrol penyesuaian manual.
Cara terbaik untuk mengenal alat ini adalah menyisihkan waktu dan coba gunakan di foto Anda. Perhatikan apa yang terjadi pada gambar Anda saat Anda menekan tombol dari sisi ke sisi.
Semakin Anda bereksperimen dengan berbagai alat pengeditan dan foto, semakin Anda akan mengerti bagaimana alat ini bekerja dan bagaimana Anda bisa mencapai tampilan yang Anda inginkan.
Akhirnya, ingat bahwa yang kurang sering lebih banyak dengan mengedit foto. Usahakan agar pengeditan Anda tidak kentara sehingga Anda meningkatkan keindahan foto, daripada menyokongnya dengan efek yang kuat.
VSCO adalah salah satu aplikasi yang paling banyak digunakan oleh fotografer papan atas untuk mengedit foto di iPhone. Tidak hanya itu sangat mudah digunakan, namun gambar yang dihasilkan terlihat luar biasa!
Ada dua bagian pengeditan yang berbeda dalam aplikasi VSCO: satu untuk menerapkan filter VSCO ke foto Anda, dan satu untuk alat penyesuaian manual.
Filter (disebut "Presets" di VSCO) digunakan untuk menerapkan penyesuaian warna dan paparan tertentu pada foto Anda dengan sekali tekan. Mereka bagus untuk menambahkan suasana hati atau suasana tertentu ke gambar Anda.
Preset VSCO memiliki kualitas seperti film yang bagus yang cenderung menambahkan nuansa berkelas dan abadi pada foto Anda.
Di aplikasi pengeditan lainnya, filter preset sering kali sangat keras dan dapat dengan mudah merusak foto namun filter VSCO lebih halus. Mereka cenderung meningkatkan keindahan alam foto Anda, daripada membuat perubahan drastis pada warna dan nada.
Dalam banyak kasus, Anda mungkin ingin menggunakan alat penyesuaian manual untuk menyempurnakan gambar Anda dengan berbagai cara, termasuk pencahayaan, warna, penajaman, pertanaman dan perspektif.
Seringkali, Anda mungkin memilih untuk menggunakan kombinasi preset dan penyesuaian manual untuk menciptakan penyuntingan yang sempurna.
Dalam video ini, Anda akan menemukan cara mengedit foto iPhone menggunakan kedua preset dan alat penyesuaian manual:
Seperti yang baru saja Anda lihat di video ini, Anda dapat memilih untuk menerapkan filter preset cepat untuk mengubah tampilan dan nuansa gambar Anda, atau Anda bisa lebih dalam mengedit dengan menggunakan alat penyesuaian manual.
3.1 Preset / Filter VSCO
Preset VSCO adalah filter satu tap, namun juga dapat disesuaikan sehingga Anda dapat dengan mudah mengurangi kekuatan mereka untuk menerapkan jumlah preset yang tepat pada gambar Anda.
Ketuk pada preset yang ingin Anda gunakan, lalu ketuk ikon preset lagi. Slider akan muncul, memungkinkan Anda mengurangi intensitas saringan.
Aplikasi VSCO hadir dengan seperangkat filter gratis, namun Anda dapat membeli lebih banyak koleksi preset melalui opsi Shop di menu utama, dan beberapa bahkan tersedia untuk download gratis.
3.2 VSCO Adjusment Tools
Serta filter preset, VSCO memiliki seperangkat alat penyesuaian yang komprehensif untuk menyempurnakan pengeditan Anda.
Karena VSCO memiliki antarmuka yang sangat sederhana dan minimal, tidak ada teks untuk alat pengeditan ini - mereka hanya digambarkan oleh ikon di bagian bawah layar:
Jika Anda tidak yakin apa arti ikon, ketuk saja dan nama alat itu akan muncul, bersama dengan opsi pengeditan untuk alat itu. Berikut adalah deskripsi masing-masing alat penyesuaian, beserta beberapa contoh gambarnya:
3.3 Exposure
Menyesuaikan kecerahan keseluruhan gambar Anda. Dorong slider ke kiri untuk membuat gambar Anda lebih gelap atau benar agar lebih terang.
3.4 Kontras
Sesuaikan jumlah kontras antara area terang dan gelap pada gambar. Meningkatnya kontras membuat bayang-bayang gelap dan sorot lebih terang. Mengurangi kontras menciptakan citra yang lebih lembut dengan sedikit perbedaan antara gelap dan terang.
3.5 Straighten
Memungkinkan Anda untuk meluruskan garis horizontal pada foto Anda menggunakan slider. Alat ini bagus untuk meluruskan cakrawala dalam foto landscape. Ikon kotak di sebelah kanan panel geser memungkinkan Anda memutar gambar 90 derajat sekaligus.
3.6 Perspektif Horisontal
Skews gambar Anda untuk memperbaiki masalah dengan perspektif horizontal dan alignment. Seret slider ke kiri untuk merentangkan sisi kiri foto, atau tarik ke kanan untuk meregangkan sisi kanan gambar.
3.7 Perspektif Vertikal
Skews gambar Anda untuk memperbaiki masalah dengan perspektif vertikal dan alignment. Seret kanan geser untuk merentangkan tepi atas foto, atau seret ke kiri untuk meregangkan tepi bawah gambar.
3.8 Crop
Memungkinkan Anda untuk memotong tepi foto Anda menggunakan berbagai rasio aspek, mis. 3: 2, 4: 3, 1: 1, dll. Tarik sudut untuk menyesuaikan area tanam - sudut akan bergerak sesuai dengan rasio yang dipilih.
3.9 Clarity
Tingkatkan detail di foto Anda dengan meningkatkan kontras. Seret penggeser ke kanan untuk membuat gambar Anda "pop".
3.10 Sharpen
Membuat detail di foto Anda tampak lebih tajam dan lebih jelas. Dorong slider perlahan dan berhati-hatilah untuk tidak terlalu memperdalam. Ketajaman yang terlalu banyak bisa menurunkan kualitas foto, membuatnya tampak agak kasar.
3.11 Saturasi
Mengontrol semangat warna pada foto Anda. Tingkatkan kejenuhan untuk membuat warna lebih semarak, atau kurangi agar lebih kurang bersemangat.
3.12 Highlights Save
Melemahkan highlight untuk mengungkapkan detail dan warna lebih banyak pada area gambar yang lebih terang. Ini bisa berguna bila Anda memiliki gambar dengan area yang terlalu terbuka yang terlalu terang.
3.13 Shadows Save
Mencerahkan bayangan untuk menampilkan detail di area gelap gambar Anda. Berhati-hatilah untuk tidak terlalu banyak melakukan efek ini karena Anda akan berakhir dengan gambar "datar" yang memiliki sedikit kedalaman atau kontras.
3.14 Temperature
Memungkinkan Anda untuk memanaskan suhu di gambar Anda dengan memberinya nada kuning / oranye, atau dinginkan warna dengan memberi warna biru.
3.15 Tint
Menambahkan warna hijau atau magenta (ungu) ke foto Anda. Gerakkan slider ke kiri untuk menambahkan nada hijau lebih banyak, atau ke kanan untuk menambahkan lebih banyak magenta. Ini bisa berguna untuk mengoreksi gips warna aneh yang disebabkan oleh sumber cahaya buatan tertentu, atau hanya untuk efek kreatif untuk menambahkan warna berbeda pada gambar Anda.
3.16 Skin Tone
Alat ini bagus untuk menyempurnakan warna nada warna pada foto potret.
3.17 Vignette
Sedikit menggelapkan tepi gambar Anda. Sketsa dapat menambahkan drama ke foto Anda, dan membantu menarik perhatian pemirsa ke pusat pemandangan.
3.18 Grain
Menambahkan grain dan ketidaksempurnaan ke foto Anda. Sementara gandum biasanya bukan fitur yang diinginkan dalam sebuah foto, terkadang ini membantu menciptakan suasana tertentu dalam gambar, membuatnya terlihat seperti gambar yang diambil di kamera film.
3.19 Fade
Mencuci bayang-bayang dan memberi foto Anda tampilan yang pudar atau vintage.
3.20 Shadows Tint
Menambahkan warna yang berbeda ke warna yang lebih gelap.
3.21 Hightlights Tint
Menambahkan warna yang berbeda ke area terang gambar Anda. Ketuk warna lagi untuk mengatur intensitasnya.
3.22 Ringkasan Alat Editing VSCO
VSCO memiliki pilihan alat editing yang sangat baik, mulai dari preset satu ketuk sederhana hingga kontrol penyesuaian manual.
Cara terbaik untuk mengenal alat ini adalah menyisihkan waktu dan coba gunakan di foto Anda. Perhatikan apa yang terjadi pada gambar Anda saat Anda menekan tombol dari sisi ke sisi.
Semakin Anda bereksperimen dengan berbagai alat pengeditan dan foto, semakin Anda akan mengerti bagaimana alat ini bekerja dan bagaimana Anda bisa mencapai tampilan yang Anda inginkan.
Akhirnya, ingat bahwa yang kurang sering lebih banyak dengan mengedit foto. Usahakan agar pengeditan Anda tidak kentara sehingga Anda meningkatkan keindahan foto, daripada menyokongnya dengan efek yang kuat.